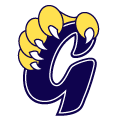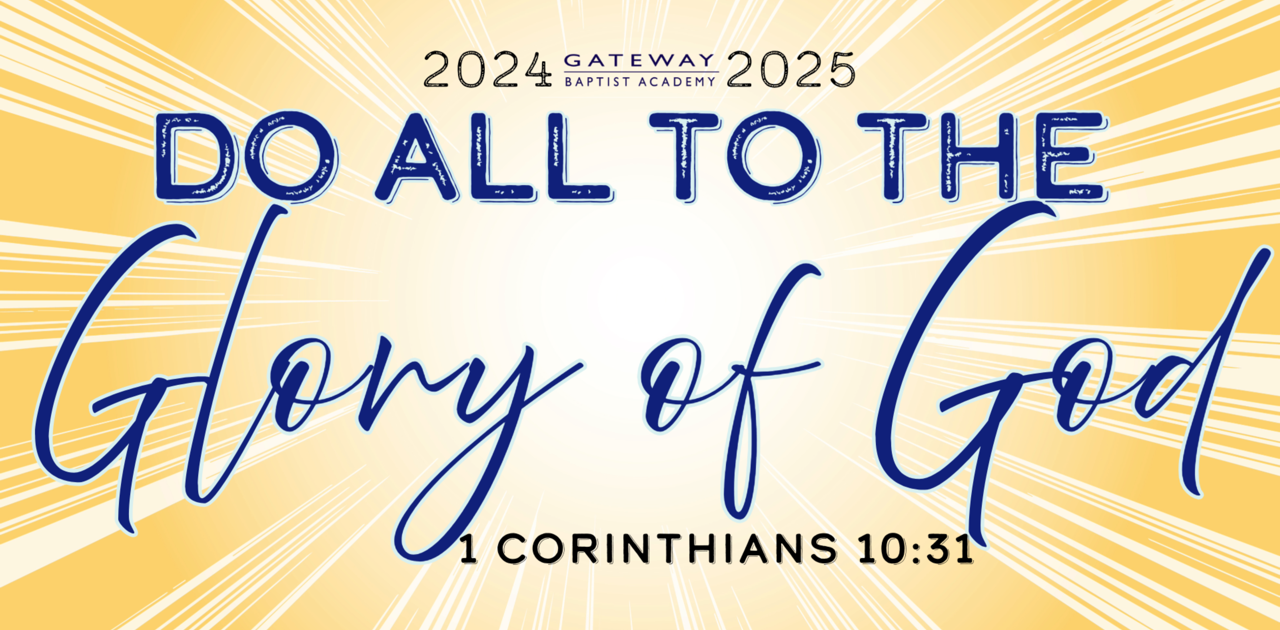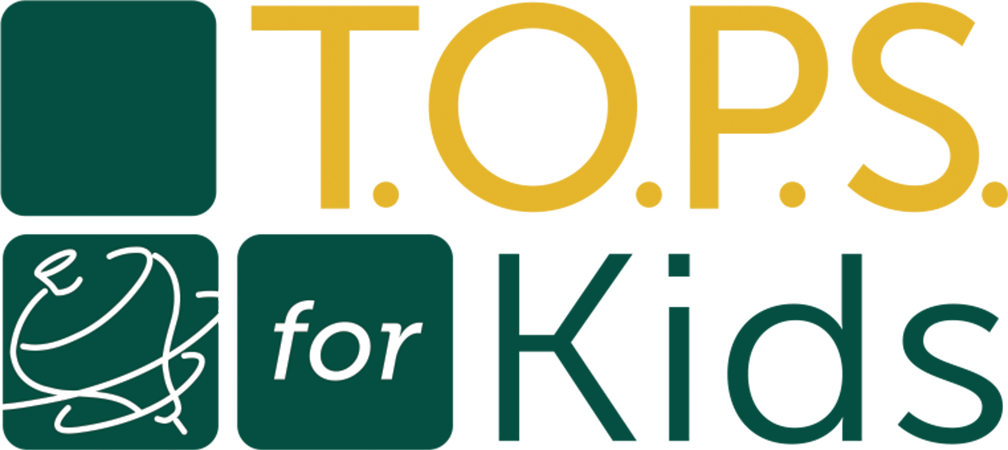Please use the following address to access your calendar from other applications, or smart phone. You can copy and paste this into any calendar product that supports the iCal format.
https://www.google.com/calendar/ical/ti8hs0u2thtg5bmub93peq5a8k%40group.calendar.google.com/public/basic.ics
Apple iCal – Mac:
- From within iCal, choose “Subscribe” from the “Calendar” menu at the top of your screen.
- Enter the full URL (listed above) to the desired iCalendar file in the “Subscribe to:” box and click “Subscribe”.
- iCal will then download the calendar and bring you to a screen which allows you to give a title to that calendar. Check the “Refresh:” checkbox and select “every day” which will instruct iCal to check for updates to the calendar on a daily basis.
- That’s it. Your new calendar will appear, and you can choose to show or hide it by selecting or deselecting the calendar’s title in the “Calendars” screen.
Apple iPhone iPad
- On the iPhone navigate to Settings -> Mail, Contacts, Calandars -> Add Account -> Other -> Add Subscribed Calendar
- Enter the full URL (listed above) to the Server field. It may be easier to email yourself the the ics link then copy and paste it on the iPhone
- Click Save after the calendar has been downloaded
- That’s it. Your new calendar will appear, and you can choose to show or hide it by selecting or deselecting the calendar’s title in the “Calendars” screen.
Microsoft Outlook 2007 – Windows:
- In Outlook 2007 Go to the Tools menu and click on Account Settings.
- Click on New from the Internet Calendar and enter the full URL (listed above) to the desired iCalendar file.
- Click Add.
- Type the name of the calendar as you want it to appear in Outlook in the Folder Name box and then click OK. The calendar will be listed under “Other Calendars” with the name you chose (it does not merge with “My Calendar”).
Microsoft Outlook 2010 – Windows:
- Open Outlook 2010
- Select top Menu File -> Open -> Import
- Choose Import an iCalendar (.ics) or vCalendar file (.vcs)
- Navigate to the saved ics file or enter the full URL (listed above) to the desired iCalendar file.
- Click OK
Google Calendar
(Any computer with a web browser)
- Go to http://www.google.com/calendar and sign in. If you do not have a Google Account create one using the link provided at the bottom of the page.
- Click on “Add” in the “Other Calendars” box located at the bottom of the menu on the left.
- Under Add select “Import calendar”.
- In the popup window, click “Choose file” to select the iCal file you downloaded above.
- Choose the calendar you’d like to import the schedule into using the “Calendar” drop-down. NOTE: If you don’t want to import the schedule into an existing calendar, close this window and add a new calendar by clicking “Add” under “My calendars”. Then repeat the steps above to import.